This article explains how you can use Zapier to connect Bellbird with hundreds of other apps and services. For example, if you want to send out Bellbird call links on a regular schedule, create a link each time a booking is made in a booking app, or add a Bellbird link to google calendar events, this article will walk you through how to set it up.
In addition to our Zapier integration, we also have an Integromat integration which provides similar functionality.
Bellbird and Zapier
To use the Bellbird Zapier integration you will need a Client ID and Client Secret credential pair. With these you will then be able to create call links based on Zapier triggers from other apps. Please contact our sales team for details to get your Client ID and Secret.
Setting up Zapier and Bellbird
- Create a new Zap and set up a trigger action. This could be from an app like Google Calendar, a meeting booking app like YouCanBook.me, Scheduler by Zapier, etc. Basically any app that you want to start the workflow that will include creating a bellbird link.
- Next when adding an action search for “Bellbird” as the app to add.
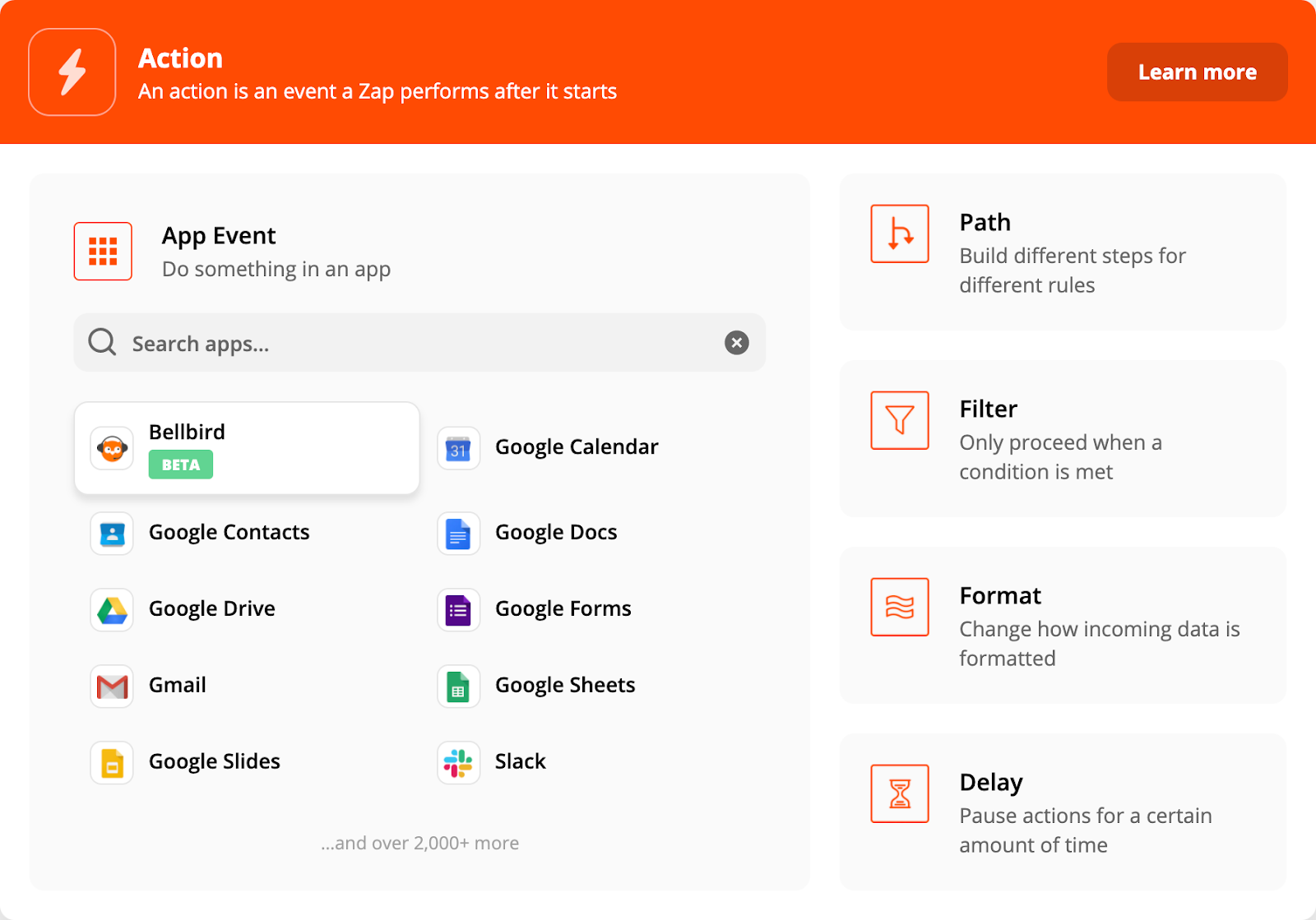
3. For the action event select “Create Meeting Link”.
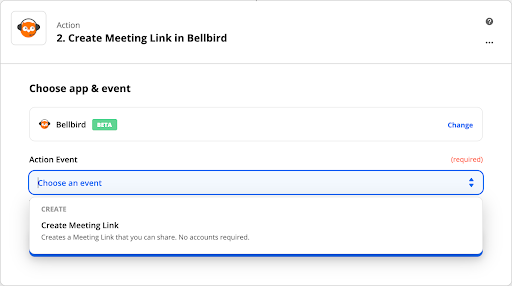
4. Click the “Sign in to Bellbird” button to allow Zapier to create meeting links on your behalf.
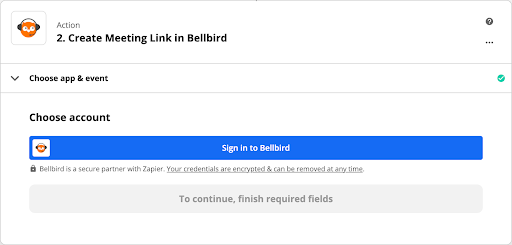
5. In the window that appears enter your Client Id and Client Secret credential pair, and click “Yes, Continue”. You can get these by contacting our support team for your account.
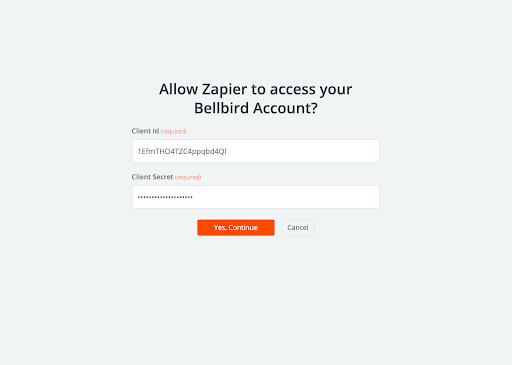
6. After verifying your credentials, the window will close and Zapier will prompt you to select the newly created account. Select it and press “Continue”.
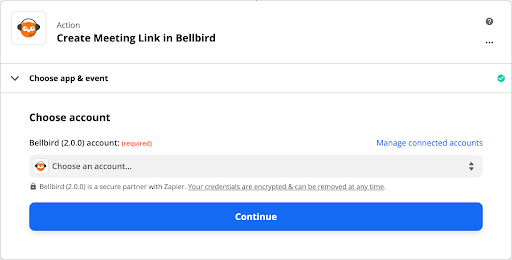
7. Next when setting up the action you will need to select the Bellbird brand and brand domain that you want Zapier to create calls on. For most organizations there will be only one brand and one domain, so select the only option in the list.
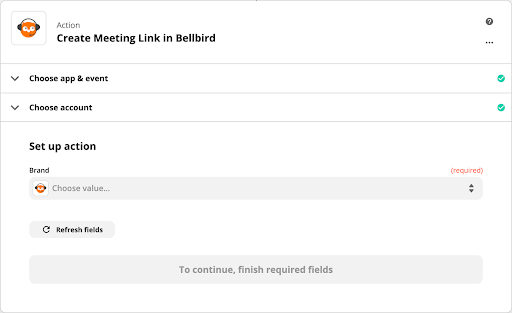
8. After configuring the action, Zapier will prompt you to test it. Click “Test & Continue” to send a test request to Bellbird.
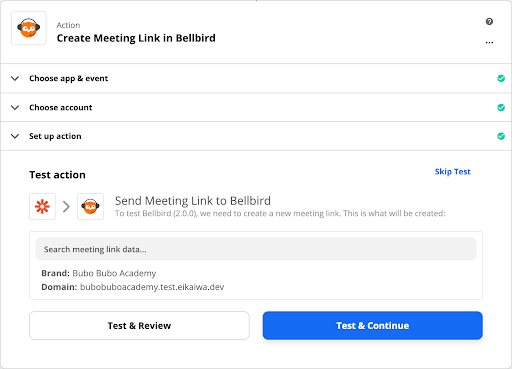
The Bellbird App should now be configured. When triggered it will provide a Meeting URL, a Meeting Host URL, a Brand Name, and an Organization Name which can be used in following apps in the Zap.
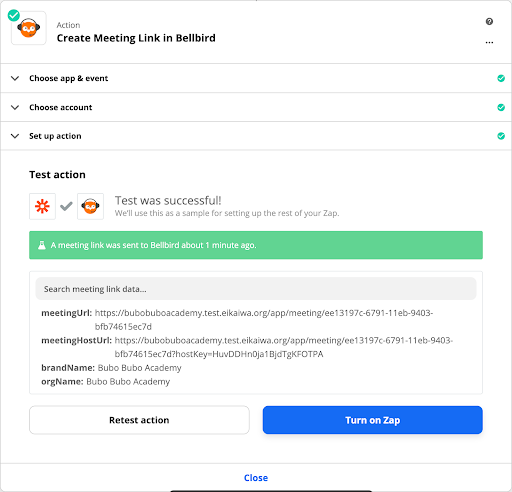
The Meeting URL is the main URL that is where you should direct regular users to go to join a bellbird meeting, this will need to be communicated with the user somehow in the following steps of the Zap, for example by sending an email, or adding it to a calendar entry or list in a spreadsheet.
The Meeting Host URL is a special version of the Meeting URL which provides additional host specific functionality. This link would normally be provided to teachers or coordinators joining a meeting. The Brand Name and Organization Name are just provided for convenience.
Example Zaps and Templates
In this section we give some examples of how you can use Bellbird with Zapier. All of these templates are “cloneable” - so you don’t have to re-create them from scratch, you can just clone them and fill in the necessary configuration options to adapt them to your individual use case.
Send a meeting link by email every day/week/month
https://zapier.com/app/editor/template/483057
This integration will send a meeting link over email every week on Monday at 8am to a specific list of email addresses. The interval (hourly, daily, weekly, monthly) and the exact time can be configured in the Scheduler trigger. The recipient(s), email templates, and other email properties can be configured in the Email action. This template is useful for sending meeting links for regularly scheduled meetings.
Send a meeting link over email following a booking on YouCanBookMe
https://zapier.com/app/editor/template/483153
This integration will send a meeting link over email for every new booking made on the YouCanBookMe booking app. To make it work with similar booking tools you can just replace the YouCanBookMe trigger with another from one of the many booking apps Zapier supports. Just make sure that the email received from the booking app is configured as the recipient field in the Email action used to send the meeting link. This template is useful for when you want customers to make bookings on an irregular basis with a small pool of potential hosts/tutors.
Send a meeting link over email following a booking on SimplyBookMe
https://zapier.com/app/editor/template/483184
This integration will send a meeting link over email for every new booking made with SimplyBookMe. This is identical to the previous example, but uses a different booking tool to demonstrate how to use different tools with the same zap template.
Send a meeting link over email following an invite on Calendly
https://zapier.com/app/editor/template/515820
This integration will send a meeting link over email for every new booking made with Calendly. This is identical to the previous examples, but uses a different booking tool to demonstrate how to use different tools with the same zap template.
Add a meeting link to the details of a new Google Calendar event
https://zapier.com/app/editor/template/483170
This integration will update any new Google Calendar event created with a meeting link. This template is useful if you are already scheduling meetings via google calendar and sharing information via the calendar directly.
Send a meeting link by email following a new Google Calendar event
https://zapier.com/app/editor/template/483172
This integration will send a meeting link to each event attendee over email for any new Google Calendar event (assuming that all attendees have their email address correctly specified). This template is useful when meetings are set on google calendar, but participants are not expected to interact directly with the calendar events. It is possible to combine the functionality of this template with the previous one to both update the calendar event and send an email.
Send meeting link over email when a new row is created in Airtable
https://zapier.com/shared/2b90c617d46d9b8ec020ea9ee7f0820d917a2190
This integration will send a meeting link to both the student and the teacher over email for a new row in this Airtable base: https://airtable.com/shrXT1DD9XShNEHnO. The Copy Base link in the top right hand corner will let you copy this example base.
New rows can be added via this form: https://airtable.com/shrn1wtz76sW1xZpi. Keep in mind this is just an example, and the structure of the airtable base can easily be customized to your needs.
The above are just some examples of the ways you can use Zapier to integrate bellbird with other services. For a list of other apps that you can connect with see the Zapier app directory here; https://zapier.com/apps
